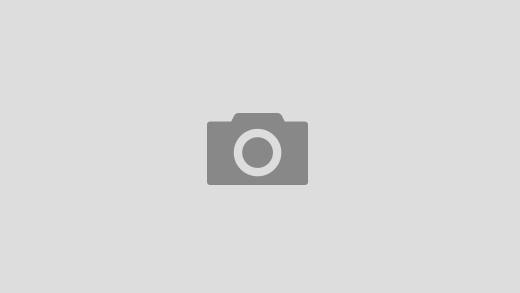دانلود مقاله محيط كار فلش word باکیفیت
🟢 بهترین کیفیت
🟢 ارزان
🟢 دانلود با لینک مستقیم و زیپ نشده
🟢 پشتیبانی 24 ساعته
مقاله محيط كار فلش word
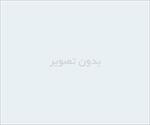 لینک دانلود و خرید پایین توضیحات
لینک دانلود و خرید پایین توضیحات
دسته بندی : وورد
نوع فایل : word (..doc) ( قابل ويرايش و آماده پرينت )
تعداد صفحه : 133 صفحه
قسمتی از متن word (..doc) :
فصل اول آشنايي
محيط كار فلش
پس از اجراي فلش MX، ار منوي فايل، گزينه New را انتخاب كنيد. صفحه جديدي مانند تصوير زير مشاهده ميكنيد. اين تصوير قسمت عمده محيط كار فلش و از اجزا و پانلهاي مختلفي تشكيل شده است.
كليه پانلهاي فلش قابليت جابجايي، حذف و اضافه شدن دارد و كاربر ميتواند با توجه به نوع كار خود، اين پانلها را در محيط كار فلش قرار دهد. براي هماهنگ بودن محيط كار شما با تصاوير كتاب، از منوي Windows روي گزينه Panel sets رفته و Default Layout را انتخاب كنيد.
Stage
ناحيه وسيع و سفيد رنگي كه در وسط صفحه مشاهده ميكنيد stage نام دارد ودر واقع محيط كار اصلي ماست. همه ترسيمها و تصاوير بايد در محدوده مرزهاي stage قرار گيرد تا نمايش داده شود.
Timwline
سازماندهنده و كنترل كننده محتويات انيميشين و هر پروژه ديگر در فلش Timwline
است. Timwline از فريمهاي زيادي تشكيل شده كه هر كدام ميتواند محتويات مخصوص به خود را داشته باشد.
مدت زمان انيميشين بستگي به تعدا فريمهاي Timwline دارد. به طور مثال اگر تعداد فريمهاي يك انيميشن از 400 فريم به 800 فريم تغيير كند مدت زمان نمايش آن انيميشين دو برابر خواهد شد. در سمت چپ Timwline قسمت مربوط با لايهها را مشاهده كنيد.
لايهها
لايهها كار اداره ويرايش يك فيلم را بسيار سادهتر مي كند به عنوان مثال شما ميتوانيد يك لايه را به عكس پسزمينه فيلم اختصاص دهيد و در يك لايه ديگر انيميشن خود را پياده كنيد و نوشتههاي خود را در لايه ديگري بگذاريد. با اين كار شما به راحتي موضوعات را روي هم انباشته ميكنيد بدون اين كه هيچ آشفتگي در كار ايجاد شود.
براي اضافه كردن لايه جديد ميتوانيد از منوي insert گزينه layer را انتخاب كنيد يا از آيكونهاي مشخص شده (تصوير بالاي صفحه قبل) استفاده كنيد. لايه جديد بالاي لايه موجود ظاهر ميشود و به ترتيب layer 2 ,layer1 نامگذاري ميشوند. با حركت ماوس ميتوانيد لايهها را به راحتي بالا و پايين ببريد.
Symbols
در انيميشن و ديگر پروژههايي كه با فلش ساخته ميشوند، موضوعات بسياري هستند كه بارها و بارها از آنها استفاده ميشود. فلش براي ذخيره اين موضوعات از Symbols استفاده ميكند.
در واقع يكي از پراستفادهترين و مهمترين قسمتهاي فلش Symbols يا نمادها هستند كه استفاده از آنها حجم فايل شما را به شدت كاهش ميدهد و ويرايش پروژه را بسيار سادهتر ميسازد. سه نوع Symbols در فلش وجود دارد Button,Graphic و Movie Clip كه هر كدام Timline و Stage مخصوص به خود را دارند. به طور مثال شما ميخواهيد يك باغ گل شامل 50 شاخه گل را در فلش طراحي كنيد (تصوير مقابل). براي انجام اين كار ميتوانيد به دو صورت عمل كنيد.