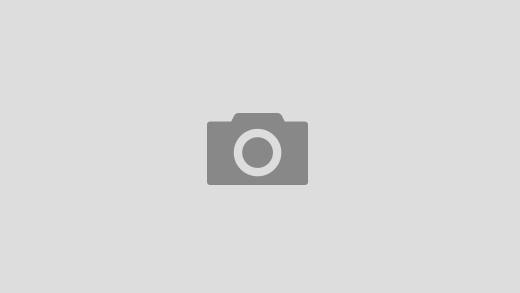دانلود تحقیق پروتل 56 ص باکیفیت
🟢 بهترین کیفیت
🟢 ارزان
🟢 دانلود با لینک مستقیم و زیپ نشده
🟢 پشتیبانی 24 ساعته
تحقیق پروتل 56 ص
 لینک دانلود و خرید پایین توضیحات
لینک دانلود و خرید پایین توضیحات
دسته بندی : وورد
نوع فایل : word (..doc) ( قابل ويرايش و آماده پرينت )
تعداد صفحه : 56 صفحه
قسمتی از متن word (..doc) :
2
این نرم افزار محصول شرکت Design Explorer 99 SE است
Proteکه در صنعت بیشتر با نام
Protel شناخته شده است. این نرم افزار ابزاری حرفه ای برای طراحی فیبر مدار چاپی
میباشد.صنعت طراحی PCB در ایران بر پایه این نرم افزار استوار است و بیش از 99 درصد
شرکتها و کارخانجات و کارگاهها از این نرم افزار استفاده می کنند حتی اکثر شرکت های
فعال در زمینه صنعت الکترونیک مسلط بودن به این نرم افزار را جزو شرایط استخدام نیروی
کار خود قرار میدهند پس یادگیری این نرم افزار و طراحی به کمک آن جزو الزامات برای یک
دانشجوی برق یا کسی که در زمینه الکترونیک فعالیت می کند ، میباشد.
در این سری از آموزش نرم افزار پروتل سعی خواهیم کرد تا با بهره گیری از تصاویر گویا به
همراه توضیحات کافی به تمامی جزئیات و نکاتی که برای طراحی یک مدارچاپی به کمک
این نرم افزار نیاز است بپردازیم.
فرض ما بر این است که کاربر مورد نظر نرم افزار پروتل را بر روی سیستم خود نصب کرده
و نیز اقدام به کرک آن نموده است تا قفل نرم افزار باز شده و اجازه طراحی در آن داده شود
همچنین کاربر با اصطلاحات اولیه الکترونیک و تاحدودی با زبان انگلیسی آشنا است.
مراحل طراحی یک مدار چاپی به کمک پروتل به شرح زیر میباشد که بعداً به تفصیل درباره
هر مرحله صحبت خواهیم کرد:
01) ایجاد فضای کار و فایلهای موردنظر در پروتل
02) جستجو و انتخاب قطعات مدار مورد نظر از کتابخانه نرم افزار
03) چیدن قطعات مدار در داخل فضای طراحی
04) وصل کردن قطعات به یکدیگر با توجه به نقشه
05) ایجاد نت لیست از مدار مورد نظر ( اتصال اولیه و موقت بین قطعات )
06) انتخاب و تعیین تعداد لایه های مورد نیاز در مدار
07) مشخص نمودن محدوده و اندازه مدار و چیدن فوت پرینت قطعات در جاهای مناسب بورد
08) وصل کردن قطعات به یکدیگر با استفاده از ترک ها که به دو صورت دستی و اتوماتیک قابل اجراست
09) بازرسی نهایی مدار به منظور جلوگیری از بروز خطا و اشتباه
10) مشاهده سه بعدی مدار طراحی شده به منظور مجسم نمودن درستی جایگذاری قطعات
11) انتخاب لایه ها و پرینت گرفتن از طراحی نهایی
حال پنجره اصلی پروتل را با نام design expolrerاجرا کنید
پروزه خود را ايجاد کنيم. از منوي new گزينه file را انتخاب کنيد ازمنوی:
این پنجره دارای دو سربرگ Location و Password است در سربرگ Location ما نام و محل ذخیره شده دیتا بیس
پروژه خود را تعیین می کنیم. دیتا بیس فایلی است با پسوند ddb و از نوع استاندارد MS Access
2
که تمامی فایل
های پروژه ما اعم از شماتیک ، پی سی بی ، نت لیست و … را در خود ذخیره می کند البته ما می توانیم هر
یک از این فایل ها را بطور جدا گانه و خارج از دیتا بیس ذخیره کنیم چون معمولاً حجم دیتابیس بالای 10 مگابایت
میشود. در فیلد Database File Name نام پروزه خود را بنوبیسید مثلاً Sample.ddb و محل ذخیره دیتا بیس را با
کلیک بر روی دکمه Browse مشخص کنید. اگر پروزه شما یک پروزه محرمانه یا به اصطلاح خودمانی “خفن” است
میتوانید با رفتن به سربرگ Password بر روی پروژه خود رمز عبور بگذارید با کلیک بر روی این سربرگ و انتخاب
گزینه Yes مطابق شکل زیر و تایپ کردن پسورد مورد نظر خود در دو فیلد زیر میتوانید بر رو پروژه خود پسورد بگذارید
اگر مایل به این کار نیستید گزینه No را در سربرگ Password انتخاب کنید. حال بر روی دکمه OK کلیک کنید تا
دیتابیس پروژه شما ایجاد گردد. حال پنجره ای جدید با نام sample.ddb در داخل پنجره اصلی Design Explorer باز
میشود.
در این قسمت شما دو بخش را مشاهده می کنید یکی بخش سمت چپ نرم افزار یا Explorer که تمامی
فایل ها و عملیات انجام شده توسط شما را بصورت ساختار درختی نشان میدهد و دیگری پنجره اصلی
sample.ddb که از سه بخش Design Team ، Recycle Bin ، Document تشکیل شده است. تمامی فایل ها
و اسناد تولید شده توسط ما در بخش Document ذخیره میشود فایلهای پاک شده یا حذف شده به Recycle Bin
می رود. بخش Design Team همان طور که از نامش مشخص است برای پروژه های گروهی میباشد بر روی
Design Team کلیک کنید تا وارد این بخش شوید
این بخش شامل سه قسمت Members ، Permissions ، Sessions میباشد. قسمت Members مشخص کننده
نفراتی است که به پروژه دسترسی دارند بر روی Members کلیک کنید
4
Admin مدیر کل پروژه میباشد و Guest مشخص کننده سایر نفراتی است کرد اجازه دسترسی به پروژه را دارند.
در قسمت Description نیز توضیحات مربوط به هر کاربر نشان داده شده است اگر بر روی Guest راست کلیک کنید
سه گزینه مشاهد خواهید کرد که با کلیک بر روی New Member میتوانید کاربر جدید با پسورد اختصاصی برای
دسترسی به پروژه ایجاد کنید بر روی این گزینه کلیلک کنید
در قسمت Name نام کاربرمرد نظر در قسمت Description توضیحات مربوط به وضایف کاربرد و در قسمت Password
رمز عبور اختصاصی کاربر جدید تایین میشود حال بر روی OK کلیک کنید تا این کاربر جدید ایجاد شود. برای حذف
کاربر بر روی کاربر مورد نظر راست کلیک کرده و گزینه Delete را انتخاب کنید و برای ویرایش مشخصات یک کاربر
بر روی آن راست کلیک کرده و گزینه Properties را انتخاب کنید. به قسمت Design Team باز گشته و به بخش
Permissions بروید در این بخش کارها و عملیاتی که هر یک از کاربرها میتوانند انجام دهند مشخص میشود
مثلاً Admin در این پروژه مجاز به انجام کارهایی مانند Read , Write , Delete , Create هست در حالی که Guest
یا کاربران تعریفی فقط مجاز به انجام Read هستند. شما میتوانید برای هریک از کابرها محدوده دسترسی و مجوز
انجام کار های گوناگونی مثل Read , Write , Delete , Create را صادر کنید برای این منظور بر روی کاربر موردنظر
راست کلیک کرده و گزینه New Rule را انتخاب کنید
در قسمت User Scope نام کاربر مورد نظر ، در قسمت Document Scope محدوده دسترسی کاربر و در قسمت
Permissions مجوز کاری مورد نظر را مشخص میکنیم مثلاً در این مثال کاربر Saber در محدوده Design Team
مجاز به انجام هر کاری است غیر از پاک کردن اسناد و فایلها. همانند قسمت قبل نیز برای حذف یک کاربر از گزینه
4
Delete و برای ویرایش مشخصات و ویژگی ها از گزینه Properties استفاده می کنیم.
دوباره به قسمت Design Team برگشته و این بار به بخش Sessions بروید
در این قسمت ما اطلاعاتی کلی درباره پروژه مورد نظر بدست می آوریم مثلاً نام پروژه ، موقعیت پروژه ، شخص
ایجاد کننده پروژه و نام و کد کامپیوتری که پروژه در روی ان ایجاد شده است. حال به قسمت sample.ddb برگشته
و به قسمت Document بروید این قسمت محل ذخیره شدن فایلهای شماتیک ، پی سی بی ، نت لیست و …
پروژه ماست در محل خالی Document کلیک راست کرده و گزینه New را انتخاب کنید
فهرست فایل هایی که در این پروژه میتوانید ایجاد کنید در این پنجره است بیشترین گزینه های انتخابی ما
PCB Document ، Schematic Document ، PCB Printer خواهند بود. برای کشیدن شماتیک یک مدار الکترونیکی
گزینه Schematic Document را انتخاب خواهیم کرد و برای کشیدن فیبر مدار چاپی بصورت مستقل و بدون شماتیک
گزینه PCB Document را انتخاب می کنیم.
ابرنامه پروتل رو اجرا کنید، پس از بارگذاری برنامه وارد محیط اصلی این نرم افزار میشید، بدون وجود هیچ پروژه فعالی!
از منوی File گزینه New رو انتخاب کنید تا پنجره “New Design Database” که مربوط به تنظیمات فایل اصلی پروژه جدید شماست، همانند شکل زیر باز بشه…
باید بدونید که تمام فایلهای جانبی یک پروژه در نرم افزار پروتل (که تعداد اونها معمولا زیاد هم هست) در یک فایل به صورت بانک اطلاعاتی -معمولا و بطور پیشفرض Access- ذخیره میشه. این پنجره هم مربوط به همین تنظیمات به همراه نام فایل و مسیر ذخیره اون هست که در صورت عدم اطلاع کافی میتونید حالت پیشفرض اونها رو تغییر ندید.
بعد از کلیک کردن دکمه OK پروژه جدید شما ساخته میشه و میزکار اون بصورت پنجره ای جدید شامل سه آیکون Recycle Bin, Design Team و Documents باز خواهد شد. آیکون Recycle Bin سطل آشغال پروژه و آیکون Design Team حاوی اطلاعات و